Diese FAQ ist von mars0023 erstellt worden, ich habe sie hier eingestellt damit diese nicht verloren geht
vielen Dank an mars0023 für diese FAQ
+++++++++++++++++++++++++++++++++++++++++++++++++
!!! Der FAQ wurde zwar ursprünglich für den pingulux erstellt, kann aber auch für die anderen Spark-Boxen verwendet werden!!!
In diesem FAQ geht es ausschließlich um das originale Image Spark und natürlich auch das ILTV Plugin!
Info´s zu E2 findet ihr im Link nur für registrierte und freigeschaltete Mitglieder sichtbar. .
Wie schon in den bisherigen FAQ´s bitte ich euch nicht direkt hier zu posten. Eure Verbesserungsvorschläge, Anregungen und neuen Erkenntnisse könnt Ihr
gerne im Link nur für registrierte und freigeschaltete Mitglieder sichtbar. posten.
Info´s zu den Soft´s findet Ihr im Link nur für registrierte und freigeschaltete Mitglieder sichtbar. und hier geht es zum Link nur für registrierte und freigeschaltete Mitglieder sichtbar. .
Druckbare Anleitungen, die ihr aber eher für das Help_Pack oder E2 anwenden könnt, findet ihr in der DB --> Link nur für registrierte und freigeschaltete Mitglieder sichtbar. oder Link nur für registrierte und freigeschaltete Mitglieder sichtbar. .
!!! ACHTUNG - Verwendet immer nur die Soft die explizit für eure Box angeboten wird!!!
- - - Aktualisiert - - -
Flashanleitung via USB
Zum flashen werden Kingston USB-Sticks empfohlen, es werden keine USB Festplatten unterstützt!!!
Eine Liste mit bereits getesteten USB-Sticks findet ihr am Ende dieses Post´s.
Für das Update gibt es 2 Möglichkeiten:
1. Update automatisch starten:
- Stick in FAT32 formatieren, am besten direkt am pingu
- Stick an den Rechner und einen Ordner Spark anlegen*
- das gewünschte Image, zu finden in der DB, entpacken und die Dateien in den Ordner Spark kopieren
- den Stick am ausgeschaltetem pingu** anschließen und den pingu starten. Sobald der pingu gestartet und die Überprüfung des Stick´s abgeschlossen ist startet das Update automatisch sofern sich diese Version von der aktuelle verwendeten Version unterschiedet
- Im Bildschirm wird jetzt der Fortschritt des Updates angezeigt, !!!bitte die Box nicht ausschalten!!!
- sobald das Update durch ist bootet der pingu neu
* nur wenn der Ordner Spark heißt startet das Update automatisch
** klappt natürlich auch wenn die pingu bereits läuft
**********************************************************
2. Update manuell starten:
- Stick in FAT32 formatieren, am besten direkt am pingu
- Stick an den Rechner das gewünschte Image, zu finden in der DB, entpacken und den Ordner uf den Stick kopieren
- Stick am pingu anschließen und das Upgrade-Menü*** über Menü --> System --> Upgrade --> Upgrade von USB starten
- unter Upgradetyp auswählen was man updaten möchte, in diesem Fall „Software“ und unter Ordner die Version.xml der Software die geflasht werden soll auswählen
- Update durch drücken der roten Taste startet
- Im Bildschirm wird jetzt der Fortschritt des Updates angezeigt, !!!bitte die Box nicht ausschalten!!!
- sobald das Update durch ist bootet der pingu neu
Auch die Senderliste kann so eingespielt werden, es muss jedoch bei Updatetyp "Senderliste" und unter Ordner die Version.xml der Senderliste ausgewählt werden.
*** kann nur ausgewählt werden wenn ein Stick/HDD angeschlossen ist
**********************************************************
Hier die Liste der bereits getesteten USB-Sticks:Aeneon 2GB
CnMemory Spaceloop 8 GB
CORSAIR Flash Voyager 4GB
Delock Nano 8GB
EMTEC 8Gb
Hama 2GB
Intenso 4 GB (der blaue)
Intenso Rainbow USB Device 8GB
Kingston DataTraveler 2GB
Kingston DataTraveler G3 4GB
Kingston DataTraveler 8GB
Kingston DT 101 G2 4GB
Kingston DT 101 G2 16GB
Lexar 4GB Weiß
Medion 8 GB
maxel 2GB
SanDisk Cruzer Blade
Sandisk Cruzer Micro 2GB
San Disk Cruzer 16GB
Sony 8GB
TRANSCEND 4GB
traxdata usb stick 4gb
transcend jetflash v10 16gb
Ut165 4GB
Ergebnis 1 bis 8 von 8
-
01.10.2013, 01:59 #1
FAQ / HowTo - Spark-HD-Linux [Edision argus pingulux (plus) - Golden Media - Amiko Al
Geändert von Lizard (12.10.2013 um 23:22 Uhr)
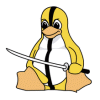
Kein privater Support
Fragen gehören ins Forum und nicht in mein Postfach
-
 Advertising
Advertising
-
01.10.2013, 02:05 #2
Flashanleitung für Onlineupdate
Flashanleitung für Onlineupdate
Alternativ zum Update via USB kann das Update auch Online durchgeführt werden.
Dazu muss der pingu ans Netzwerk angeschlossen sein und einen bestehende Internetverbindung haben.
1. Netzwerkeinstellungen
die Netzwerkeinstellungen können unter Menü--> System --> Netzwerk Einstellungen --> IP Konfiguration vorgenommen werden:
Netzwerktyp: hier kann zwischen Wired (LAN-Kabel) oder Wireless (WLAN-Stick, falls vorhanden) gewählt werdenSobald der pingu mit dem Internet verbunden ist könnt ihr mit dem Onlineupdate beginnen.
DHCP:* Wenn euer Router als DHCP-Server funktioniert könnte ich hier die Einstellung „AN“ wählen
IP Adresse: **hier die IP Adresse für den pingu eingeben
Netzwerk Maske:**hier die Subnet Mask (meistens 255.255.255.0) eingeben
Gate Way:**hier die IP Adresse von eurem Router eingeben
DNS: hier die IP Adresse vom bevorzugten DNS-Server eingeben
MAC Adresse: hier steht die Mac Adresse vom pingu (ist generell nicht editierbar)
* in Verbindung mit z.B. DCC (Dreambox Control Center) oder auch anderen FTP-Programmen ist es aber empfehlenswert DHCP zu deaktivieren und eine feste IP Adresse zu verwenden
** diese Menüpunkte sind nur editierbar wenn bei DHCP auf „AUS“ ausgewählt ist
**********************************************************
2. Onlineupdate
- unter Menü --> Argus Online --> Upgrade***
- sollte es eine neue Softwareversion oder Senderliste geben erscheint ein Infofenster, ist das nicht der fall seht ihr Soft´s und die Senderliste(n)**** die Online angeboten werden
- jetzt mit den Pfeiltasten die gewünschste Soft auswählen, durch drücken der OK-Taste bekommt man einein kurzen Changelog zur Soft (siehe Bild 1)
- um das Update zu starten die rote Taste drücken
- !!!ab jetzt bitte die Box nicht ausschalten!!!
- jetzt startet der Download der Soft (siehe Bild 2), der Download besteht aus 8 "Teile"
- ist der Download beendet startet das eigentliche Update
- sobald das Update durch ist bootet der Pingu neu
- nachdem den pingu neu gebootet hat kommt ein Fenster mit der Information das eine neue Soft eingespielt wurde (siehe Bild 3), einfach abwarten bis das TV-Bild erscheint, das Update ist nun beendet
*** kann nur ausgewählt werderden wenn der pingu eine Internetverbindung hat
**** die Senderliste(n) findet ihr im 2. Kartenreiter, dafür müsste ihr 1x auf die linke Pfeiltaste drücken
Link nur für registrierte und freigeschaltete Mitglieder sichtbar. Link nur für registrierte und freigeschaltete Mitglieder sichtbar. Link nur für registrierte und freigeschaltete Mitglieder sichtbar.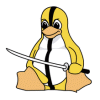
Kein privater Support
Fragen gehören ins Forum und nicht in mein Postfach
-
01.10.2013, 02:11 #3
Help_Pack 1.1.29 vom NF-EOS-Developer Team
Help_Pack 1.1.29 vom NF-EOS-Developer Team
Solltet nach einem Update nur noch LOAD im Display stehen keine Panik, dank dem Help_Pack vom NF-EOS-Developer Team könnt Ihr den pingu „wiederbeleben“. Dieses Pack könnt ihr per USB oder TFTP einspielen.
Den INFO-Thread zum Help_Pack findet ihr Link nur für registrierte und freigeschaltete Mitglieder sichtbar. (fehlt noch)
Da das Vorgehen in großem und ganzem dem beim E2-Update entspricht habe ich die Anleitung vom E2-Part übernommen und nur leicht abgeändert. Vielen Dank an steve1974 für diese tolle Anleitung!!!
!!! WICHTIG für alle pingulux plus User !!!
Mit diesem Helppack funktioniert die neue Fernbedienung vom pingulux plus nicht daher ist auch kein Update, weder Online-Update noch manuelles USB-Update (dafür wäre die rote Taste erforderlich), möglich.
Nach dem Ihr die Box "wiederbelebt" habt einfach das automatische USB-Update, wie im 2. Post dieses FAQ´s beschrieben, durchführen und ihr habt wieder zugriff. Die FB sollte ab Soft 1.2.32 erkannt werden.
Entsprechende Info´s dazu findet ihr im INFO-Thread zum Helppack ab Post #34.
Wenn Ihr eine alte Fernbedienung (pingu, vip/vip, mini,...) zuhause habt solltet ihr mit dieser auch Zugriff haben .
.
In beiden Fällen muss das Standard-Boot-System auf Spark eingestellt sein.
- pingu am Kippschalter ausschalten
- [OK] Taste am Front-Panel drücken und halten
- pingu am Kippschalter einschalten
- nach ca. 5 Sekunden steht [Forc] auf dem Display
- [OK] Taste jetzt loslassen
- Taste [RAUF] drücken, es steht dann [SPAR] am Display
- mit [OK] Taste dann bestätigen
- jetzt passiert folgendes, der pingu versucht Spark zu booten bricht aber mit der Meldung LOAD im Display ab.
- jetzt schaltet ihr den pingu am Kippschalter auf der Rückseite wieder aus
1. Update per USB
Benötigt wird:
- USB-Stick (hier gilt wieder die Liste aus dem Punkt Update via USB)
- Link nur für registrierte und freigeschaltete Mitglieder sichtbar. aus der Database
Vorbereitung
- USB-Stick am Rechner in FAT32 formatieren (es darf nur eine Partition auf dem Stick vorhanden sein)
- einen Ordner „Spark“ anlegen
- die beiden Flashdateien (userfsub.img und uImage) im Ordner „Spark“ ablegen
Flashvorgang:
- USB-Stick anstecken
- [OK] Taste am Front-Panel drücken und halten
- pingu am Kippschalter einschalten
- warten bis [FORC] zu sehen ist
- [OK] loslassen und Taste [RECHTS] kurz drücken
- wenn jetzt alles OK ist, leuchtet am Display [U LD] und der Fläshvorgang läuft
- wenn der Flashvorgang erfolgreich war, steht kurz [SUCC] am Display und der pingu bootet automatisch neu
Wenn der Flashvorgang länger als 5 Minuten dauert, ist wohl was falsch gelaufen, pingu ausschalten, die Einstellungen (siehe unten)prüfen und nochmal versuchen.
Sollte aus verschiedenen Gründen auf dem Display T TO ( sieht am "normalen" pingu wie 7 70 aus ) angezeigt werden, ist ein Fehler beim flashen aufgetreten. Dieses kann folgende Ursachen haben:
- USB-Stick nicht kompatibel (anderen USB-Stick versuchen)
- USB-Stick nicht in FAT32 formatiert (USB-Stick neu formatieren)
- falsche Ordnerstruktur auf dem USB-Stick
- Flashdateien sind beschädigt (erneut downloaden)
- den vorderen USB-Anschluss (falls vorhanden) verwendet
**********************************************************
2. Update per TFTP
Benötigt wird:
- LAN-Kabel
- Link nur für registrierte und freigeschaltete Mitglieder sichtbar. aus der Database
- Link nur für registrierte und freigeschaltete Mitglieder sichtbar. aus der Database
Vorbereitung:
- Setzt die IP Adresse des PCs auf [192.168.40.19]
- Netzwerkverbindungen am PC öffnen (siehe Bild 1).
- alle Verbindungen, außer die LAN Verbindung, mit Rechtsklick deaktivieren (sind dann grau hinterlegt)
- jetzt mit Rechtsklick auf die LAN Verbindung-->Eigenschaften
- danach gehen wir auf "Internetprotokoll Version 4 (TCP/IPv4)", und auf "Eigenschaften"
- jetzt vergeben wir dem Rechner eine feste IP ( 192.168.40.19 ) (siehe Bild 2)
- mit OK bestätigen
- Rechner zur Sicherheit einmal neu starten
- Nach dem Flashvorgang, die IP bitte wieder auf "IP Adresse automatisch beziehen" umstellen und die deaktivierten Verbindungen wieder auf aktiv setzen. Sonst bekommt ihr keine Verbindung mehr zu anderen Geräten!!!
- verbindet jetzt das LAN Kaben mit dem Rechner und dem pingu
- die beiden Dateien (userfsub.img und uImage) aus dem Help_Pack kopiert ihr in einen beliebigen Ordner auf dem PC
Flashvorgang:
- öffne das Programm (auf TFTPServer.exe gehen)
- in dem Fester was sich dann öffnet, geh auf
- VIEW --> OPTIONS -->TFTP SERVER ROOT (weiter unten im Fenster)
- und wählen den Ordner aus, wo wir die (e2jffs2.img und uImage) reingelegt haben
- Bitte sicherstellen das "Show file tranfer progress" und "Enable loggin" nicht angewählt sind
- [OK] Taste am Front-Panel drücken und halten
- pingu am Kippschalter einschalten
- nach ca. 5 Sekunden steht [FORC] auf dem Display
- [OK] Taste jetzt loslassen
- Taste [RECHTS] drücken
- wenn alles OK ist, wird [U LD] auf dem Display leuchten und einige debug Informationen auf dem TFTP Server, wie
- war das Update erfolgreich, wird [SUCC] auf dem Display stehen und der pingu bootet automatisch neu
Wenn der Flashvorgang länger als 5 Minuten dauert, ist wohl was falsch gelaufen, pingu ausschalten, die Einstellungen prüfen und nochmal versuchen.
Sollte es im Vorfeld schon zu Problemen kommen, das der pingu gar nicht erkannt wird (Fehlermeldung auf dem Display 7 70) kann auch das Mediasensing des PC´s dafür verantwortlich sein. Um dieses auszuschalten, findet ihr Link nur für registrierte und freigeschaltete Mitglieder sichtbar. eine Anleitung.
Link nur für registrierte und freigeschaltete Mitglieder sichtbar. Link nur für registrierte und freigeschaltete Mitglieder sichtbar.Geändert von Lizard (12.10.2013 um 23:40 Uhr)
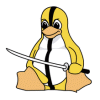
Kein privater Support
Fragen gehören ins Forum und nicht in mein Postfach
-
01.10.2013, 02:14 #4
Uboot flashen über RS232 Schnittstelle - übernommen vom E2-FAQ!!!
Uboot flashen über RS232 Schnittstelle - übernommen vom E2-FAQ!!!
Da das Vorgehen mit bei Spark und E2 ident ist habe ich die Anleitung vom E2-Part übernommen. Vielen Dank an steve1974 für diese tolle Anleitung!!!
Link nur für registrierte und freigeschaltete Mitglieder sichtbar.Dieses FAQ dient nur für Notfälle, wenn zum Beispiel der Uboot Test im BP (Bluepannel, blaue Taste auf Fernbedienung) Fehler anzeigt, oder einer unser Dev´s (Entwickler) euch dazu rät.
Solltet ihr Missbrauch damit betreiben, übernimmt keiner Gewähr für Schäden die dadurch entstehen können.
Also Vorsicht!!!
Vorbereitung:
- Nullmodemkabel (9Polig)
- serielle Schnittstelle am Rchner, bzw. USBtoSeriell Adapter (der natürlich auch am Rechner installiert ist)
- Uboot.bin (siehe Anhang) auf dem Rechner entpacken
- HyperTerminal (siehe Link nur für registrierte und freigeschaltete Mitglieder sichtbar. )
Uboot flashen:
- Pingulux ist am Kippschalter ausgeschalten
- Nullmodemkabel mit Rechner und Pingulux verbinden
- HyperTerminal mit der .exe Datei starten
- es öffnet sich ein Fenster, dort könnt ihr einen Namen XYZ für die Verbindung eintragen. Damit braucht man bei späteren Flashvorgängen am selben Gerät nicht immer die Einstellungen eintragen
- mit "OK" weiter
- jetzt die Serielle Schittstellen auswählen (welcher Com-Port bei euch aktiv ist, findet ihr unter Systemsteuerung-->Gerätemanager-->Anschlüsse (COM und LPT)
- mit "OK" weiter
-dann folgende Einstellungen eintragen
Symbol rate: [1152000]
Data bits: [8]
Parity: [None]
Stop Bits: [1]
Data Flow Control: [None]
und mit "OK" wieder bestätigen
- jetzt gehen wir oben auf Transfer-->Send File...
- im nächsten Fenster gehen wir dann auf "Browse" und wählen die Uboot.bin aus (die wir vorhin runtergeladen haben)
- im gleichen Fenster wählen wir bei "Protocol" [Ymodem] aus
- danach gehen wir unten auf "Send"
- im Anschluß daran die [OK] Taste am Front-Panel gedrückt halten und den Receiver am Kippschalter anschalten
- nach 5 Sekunden ist [Forc] auf dem Display zu sehen. Die [OK] Taste loslassen und die [Links] Taste drücken.
- jetzt sehen wir im HyperTerminal wie der Flash durchläuft
- war das Update erfolgreich, wird [LOAD] auf dem Display stehen.Geändert von Lizard (12.10.2013 um 23:50 Uhr)
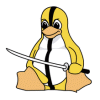
Kein privater Support
Fragen gehören ins Forum und nicht in mein Postfach
-
01.10.2013, 02:17 #5
Sender- und Favoritenliste bearbeiten
Sender- und Favoritenliste bearbeiten
Die Sender- und Favoritenlist könnt ihr mit Link nur für registrierte und freigeschaltete Mitglieder sichtbar. am PC, bearbeiten. Bitte beachtet das ihr SetEdit hier in der DB nur als kostenlose Demoversion findet, daher könnt ihr maximal 20 Sender verschieben. Danach müsst ihr speichern, beenden und von „neuem“ beginnen. Eine ausführliche Anleitung zu SetEdit ist im Downloadfile enthalten
!!! Ab der Softwareversion 1.2.07 müsst Ihr SetEdit 1.05 verwenden!!!
Natürlich könnt Ihr die Sender- und Favoritenliste auch direkt im Menü vom pingu bearbeiten und sortieren, wie das gemacht wird steht in der Link nur für registrierte und freigeschaltete Mitglieder sichtbar. und jetzt auch in Link nur für registrierte und freigeschaltete Mitglieder sichtbar. .Geändert von Lizard (13.10.2013 um 00:03 Uhr)
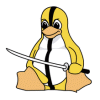
Kein privater Support
Fragen gehören ins Forum und nicht in mein Postfach
-
01.10.2013, 02:23 #6
Plugin Installation (ILTV)
Plugin Installation (ILTV)
Anders als bei den anderen Edi´s spricht man hier von einem ILTV-Plugin und nicht von einer ILTV-Soft. Das heißt ihr verwendet immer das originale Image und könnt dies durch Plugin´s erweitern.
Info´s zu den einzelnen Plugin´s findet Ihr im Link nur für registrierte und freigeschaltete Mitglieder sichtbar. und zum Download geht es Link nur für registrierte und freigeschaltete Mitglieder sichtbar. .
Zwecks Übersicht würde ich euch bitten die Überschrift der Thread´s mit einem [plugin] zu beginnen.
Das Plugin könnt ihr via USB oder FTP einspielen. Das Löschen der Plugin´s funktioniert bis Software 1.2.07 nur per FTP --> ab 1.2.08 auch direkt im Plugin-Menü vom pingu.
Generell sind folgende Punkte zu beachten:
- Versichere dich das conax deaktiviert ist (Menü --> System -_> Grundeinstellungen --> Conditional Accsess -_> Conax auf deaktivert setzen)
- Es wird nur camd.socket Mode unterstützt und Linux dvb API V3, stelle also sicher das Mgcamd auf box type 6 eingestellt ist.
- Es kann nur ein Kanal entschlüsselt werden mit mgcamd, was bedeutet das du NICHT einen Kanal aufnehmen und den Anderen anschauen kannst.
- Es wird Multi-channel in Oscamd unterstützt,was bedeutet das du einen Kanal aufnehmen und den Anderen anschauen kannst.
- versichere dich nicht auf zwei Clients gleichzeitig zuzugreifen. starte z.B. mgcamd und oscamd zur selben Zeit.
1. Update via USB
Benötigt wird:
- USB-Stick (hier gilt wieder die Liste aus dem Punkt Update via USB)
- ILTV Plugin aus der DB
Vorbereitung:
- den USB-Stick in FAT32 formatieren, am besten direkt am pingu
- das ILTV Plugin entpacken und den Ordner Plugin auf den Stick kopieren
Installation:
- Stick am pingu anschließen
- nachdem die Überprüfung angeschlossen ist offne sich ein Fenster mit der Frage ob das Plugin installiert werden soll (siehe Bild 1)
- "Ja" auswählen und OK Taste drücken, das Update beginnt
- Nachdem das Update durch ist startet der pingu neu, dies wird durch ein Hinweisfenster auch angezeigt
- Nachdem der pingu neu gebootet hat erscheint wieder das Fenster mit der Frage wegen dem Plugin update, diesmal natürlich „Nein“ auswählen sonst beginnt das Update wieder von neuem
******************************************************
2. Update via FTP
Benötigt wird:
- LAN-Kabel (Crossover Kabel wenn kein Router/Switch verwendet wird)
- FTP-Programm (ich verwende für diese Anleitung Link nur für registrierte und freigeschaltete Mitglieder sichtbar. - DreamBoxControllcenter)
- ILTV Plugin aus der DB
Vorbereitung:
- den pingu einschalten du per LAN (WLAN wird zu Zeit noch nicht unterstützt) mit dem Netzwerk verbinden
- das ILTV Plugin entpacken und den Ordner Plugin am PC ablegen
Installation:
- DCC öffnen Verbindung zur Box herstellen (siehe Bild 2)
- auswählen ob die Box per Router/Switch oder direkt mit dem PC (Crossover) verbunden ist
- IP Adresse vom pingu und Router vergeben
- unter Login Name "root" und Passw. "root" eingeben --> ggf. "Reconnect" drücke
- FTP auswählen
- den bestehenden Ordner Plugin unter \root löschen
- den neuen Ordner Plugin nach \root verschieben
Wenn ihr einzelne Plugin wie z.B. camcomfig, mcas.stripped,.. installieren wollt müsst ihr nicht den Ornder Plugin löschen sondern einfach die Datei in das im Eröffungspost angegebene Verzeichnis (z.B. /root/plugin/var/bin) kopieren
******************************************************
Nachdem das Plugin installiert wurde findet ihr es im Plugin-Menü vom pingu und könnt es dort mit der OK Taste starten/stoppen. Der einfachste weg ORF per Emu und die ein oder andere bereits getestete Karte zum laufen zu bringe ist mcas. Sollten die ORF-Sender und/oder Sender, die ihr per Karte entschlüsseln wollt, nicht hell werden einfach die aktuelle keydata.bin von Link nur für registrierte und freigeschaltete Mitglieder sichtbar. (fehlt noch) nehmen und durch die bestehende (unter /root/plugin/var/keys/) ersetzen.
Link nur für registrierte und freigeschaltete Mitglieder sichtbar. Link nur für registrierte und freigeschaltete Mitglieder sichtbar.Geändert von Lizard (13.10.2013 um 00:10 Uhr)
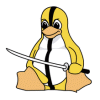
Kein privater Support
Fragen gehören ins Forum und nicht in mein Postfach
-
01.10.2013, 02:30 #7
Funktionierende Smartcards beim Pingulux
Funktionierende Smartcards beim Pingulux
Hier eine Übersicht der funktionierenden Smartcard´s. Die Karten kommt mit dem Chip nach oben/hinten in den Schacht!!!
!!! WICHTIG - Conax muss unter Menü --> System --> Grundeinstellungen --> Conditional Access deaktiviert werden !!!
HD+ (HD01) - Mcas
HD+ (HD02) - läuft leider nicht unter Spark, nur unter E2 (siehe Link nur für registrierte und freigeschaltete Mitglieder sichtbar. ) (fehlt leider)
SKY (D) (S02) - Mcas/OSCam
SKY (D) (V13) - Mcas/OSCam
SKY (D) (V13) - funktioniert auch mit Gbox
SKY (D) (V14) - Mcas Full Plugin
SKY (D) (V14) - funktioniert auch mit Oscam und Gbox
Technisat MTV Unlimited Karte - Mcas
ORF (Cryptoworks getestet mit #3 laut Link nur für registrierte und freigeschaltete Mitglieder sichtbar. ) - Mcas
ORF (Cryptoworks getestet mit #7 laut Link nur für registrierte und freigeschaltete Mitglieder sichtbar. ) - Mcas (nur Cryptoworks-Modus)
Millenium+ - Mcas
Unitymedia (UM02) - Mcas (getestet auf GM TripleX laut Link nur für registrierte und freigeschaltete Mitglieder sichtbar. )
Kabel Deutschland (D02) - Mcas 1.0.12 (bestestet auf GM TripleX laut Link nur für registrierte und freigeschaltete Mitglieder sichtbar. )
Cryptoworks Karte von Digitürk getestet mit GM 990 Spark Reloaded
Eure Erfahrungen mit weiteren Karten postet bitte --> Link nur für registrierte und freigeschaltete Mitglieder sichtbar. . Bitte vergesst nicht den verwendeten EMU bekannt zu geben .
.
- - - Aktualisiert - - -
Sammlung abspielbarer Medien-Formate beim pingulux
Hier mal eine Liste der der abspielbaren Video-Formate beim pingulux. Eure Erfahrungen könnt ihr gerne Link nur für registrierte und freigeschaltete Mitglieder sichtbar. posten.3GP/3GPPgrün = bestätigte Formate
3G2/3GPP2
Apple QuickTime
ASF
AVI
DAT
DivX
DV-AVI
DVR-MS
F4V
FLV/Adobe Flash
H.263
H.264/AVC
M2TS
MJPEG
MKV
MP3
MP4
MPG
MPEG4/AVC
MOD
MOV
MTS
MXF to popular video file type like MPEG
RAM
RMVB
Shockwave Flash/SWF
Sony PSP
TOD
TS
VOB (DVD) - nur mit 1. Tonspur
WMV
XviD
YouTube/MySpace Video
etc..
Standard = unbestätigte Formate
- - - Aktualisiert - - -
BISS keys einfügen unter MCAS
Wie fügt man BISS keys unter MCAS ein:
- MCAS starten und den "Key Editor" öffnen
- Irgend ein Untermenü aufrufen, wie z.B. "MediaGuard"
- Hier einen neuen BISS key anlegen über die Funktion "Add" (grüne Taste) [Bitte auf die BISS CA System-ID achten 0x2600]
- Ab jetzt gibt es im "Key Editor" ein Untermenü namens "BISS"
- Im "BISS" Untermenü können jetzt weiter keys angelegt werden.
Have fun!Geändert von Lizard (01.10.2013 um 18:02 Uhr)
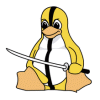
Kein privater Support
Fragen gehören ins Forum und nicht in mein Postfach
-
01.10.2013, 02:43 #8
Funktionierende Festplatten, USB-Sticks, USB-Hubs.
Funktionierende Festplatten, USB-Sticks, USB-Hubs.
Festplatten 2,5"
- Maxell 280 GB usb/sata hdd (Spark/E2)
- SEAGATE 320GB
- Samsung G2 Portable 640 GB 2,5" usb Format: Ext3 (funktioniert unter Spark ohne Einschränkungen. Unter E2 bekomm ich sie aber nicht ans laufen)
- Tevion Drive n' Go P82721 2,5" 500GB (auch bei E2)
- TEVION EF251210 2,5" 640 GB USB 3.0 - formatiert in FAT32 verwendet unter Spark aber ohne TMS da sonst kurze Freezer auftreten
- Trekstor DataStation 2,5" 320 GB (mit e2 und Original)
- Verbatim Store`n`Go 500 GB USB 3.0 problemlos unter Spark, jedoch an einem USB Hub angeschlossen ein wenig wählerisch.
- Western Digital WDME3200TE 320GB externe Festplatte USB 2.0 My Passport Essential
- Western Digital 500GB my passport Essential usb 2.0 (lauft mit SPARK und E2 einwandfrei)
- WD1600BEV, Fat32, Power via USB. (Unter E2 eingerichtet, unter Spark noch nicht getestet (sollte da aber auch laufen.)
- WD Elements Portable 250 GB 2,5"
- Western Digital Elements 1023 USB 500GB FAT32 (auch bei E2)
- Toshiba STOR.E Canvio 2,5" 1 TB (lauft mit SPARK und E2)
Festplatten 3,5"
- Hitashi LS-1000-EMEA (Simpel Drive lll )
- Iomega ScreenPlay HD Multimedia Drive (nur als Speichermedium mit Original getestet)
- Toshiba STOR.E Canvio 3,5" 2 TB (mit E2 getestet)
- Trekstor DataStation maxi m.ub 500GB 3,5" (160Mbit/s)
- WD Elements WD10000EB035, Kapazität 1 TB, USB 2.0 (210Mbit/s)
- WD Elements 1.5TB (Schreibgeschwindigkeit laut test um die 120MB/s)
- WD Elements, 640 GB
USB-Sticks
- HAMA 2GB
- HAMA 4GB (Formatiert in Fat32 / Firmware egal ob Spark oder E2 kann aufgespielt werden. Formatiert in ext2 / Filme können Aufgenommen und abgespielt werden.)
- HAMA 8GB (Formatiert in Fat32) Image getestet Original
- Intenso 4 GB (Spark/E2)
- Kingston DT101 G2 16GB - zum flashen von Spark und E2
- Kingston Data Traveler 2GB - zum flashen von Spark, E2 noch nicht probiert
- MemoryStar 4GB
- Transcend JetFlash 600 8GB Speicherstick USB 2.0
- traxdata usb stick 4gb (funktioniert mit spark und e2)
- Verbatim Store N Go (1 GB)
- Intenso Rainbow 16gb (funktioniert mit spark und e2)
- Kingston Data Traveler 16gb (funktioniert mit spark und e2)
- Kingston Data Traveler 32gb (funktioniert mit spark und e2)
- SanDisk Cruzer Micro 16gb (funktioniert mit spark und e2)
- SanDisk Cruzer Blade 16gb (funktioniert mit spark und e2)
- PNY attache 8gb (funktioniert mit spark)
- Intenso SDHC MemoryCard 16gb (funktioniert mit spark und e2)
- Verbatim 32GB USB 3.0 (funktioniert mit spark)
- Intenso 32gb (funktioniert mit e2)
- EMTEC 8GB (funktioniert mit e2)
USB-Hubs
- Tevion 4 Port Slim USB Hub (auch bei E2)
Link nur für registrierte und freigeschaltete Mitglieder sichtbar.
- - - Aktualisiert - - -
Wandeln mehrere HD-Aufnahmen vom pingulux auf eine Blu-ray ohne neucodieren
Übernommen aus dem Kommentarthread zu den FAQ´s, vielen Dank an Rampampam33 für diese Anleitung.
- - - Aktualisiert - - -Benutzte Tools:
- TS-Doctor 1.1
- TsRemux v.0.0.21.2
- Nero Vision Xtra 7.4 (Bestandteil von Nero 10 Platinum)
Voraussetzung:
Alle TV-Aufnahmen im selben Bildformat (z. B. 1280x720) und mit AC3-Ton.
1. USB-Datenträger vom Pingulux an den PC anschließen.
2. TS-Doctor starten, TRP-Datei reinziehen.
3. Frage ob alle Dateien behandelt werden sollen bejahen.
4. Fehlerfreie TS-Datei erzeugen, die nur noch Bild und AC3-Ton enthält (Rest abwählen).
5. TS-Doctor schließen.
6. TsRemux starten. Als Source-File die TS-Datei wählen.
7. Als Output-Format "Blu-Ray" wählen. Die beiden verfügbaren Streams anhaken.
8. Unter "Output File" einen neuen temporären Ordner anlegen und ihn wählen.
9. Remux - eine Blu-Ray-Struktur für diese eine Aufnahme wird erstellt.
10. Ab Schritt 2 wiederholen für jede weitere TV-Aufnahme (TRP).
11. NeroVision starten. Blu-ray Disk erstellen => Blu-ray Video.
(Die folgenden Einstellungen unter Punkt 12.+13. müssen nur einmalig vorgenommen werden)
12. Unter "Mehr => Aufnahmeformat-Optionen => Blu-ray Video" folgende Settings:
- Videoformat: MPEG-4
- Seitenverhältnis, Framerate, Sampleformat: Automatisch
- Qualitätseinstellungen: Automatisch (an Disk anpassen)
- Superresolution: Nicht gewählt
- Enkodiermodus: Schnelles Enkodieren (1-Durchgang)
- Audioformat: Dolby Digital (AC-3) 5.1
13. Unter "Mehr => Aufnahmeformat-Optionen => Allgemein" folgende Settings:
- Videomodus: PAL
- SmartEncoding: Aktivieren
14. Die Dateien 00001.m2ts aus den zuvor erstellten temporären Ordnern unter BDMV\\STREAM in die Dateiliste von NeroVision ziehen.
15. Nach Herzenslust Menüs bauen und die Aufnahmen dort korrekt benennen.
16. Brennen.
17. Temporäre Ordner entsorgen, Blu-ray genießen.
Viel Spaß.
Spark-Zugriff auf PC-Freigabe
Übernommen aus dem Kommentarthread zu den FAQ´s, vielen Dank an Streamsurfer für diese Anleitung.
- - - Aktualisiert - - -Also, es geht um den Zugriff des integrieten Samba-Clients auf eine Netzwerkfreigabe auf Eurem PC. Dadurch bekommt ihr im File-Manager einen weiteren Laufwerksbuchstaben, von dem ihr dann zBsp Filme abspielen könnt, oder andersrum auch drauf aufnehmen könnt.
-> MENÜ
-> SYSTEM
-> NETZWERK EINSTELLUNGEN
-> NETZWERK FESTPLATTE
1. NAME
Ihr sucht Euch einen Laufwerksbuchstaben aus (zBsp Z), ähnlich wie C für den Stick/HDD
2. SERVICE TYP
Dann als Methode CIFS aussuchen. Das ist die normale Freigabe OHNE User/Passwort (wird ausgeblendet). Alternativ wäre NFS für Unix/Linux zu benutzen.
3. FREIGEGEBENER ORDNER
Statt "Folder" nehmt ihr natürlich den Freigabenname des Verzeichnisses.
Wie ihr den definiert erkläre ich auch nochmal (bei mir WIN7):
->Eigenschaften des Ordners
->Freigabe
->erweiterte Freigabe
->diesen Order freigeben: JA! (Freigabename = Verzeichnisname, kann man aber ändern)
4. SERVER IP
Als IP müßt ihr die IP des Rechners nehmen, auf dem die Freigabe existiert.
Wenn ihr die nicht wißt, guckt im Router nach, oder startet in der Befehlszeile (Ausführen: CMD) einmal IPCONFIG, das seht ihr dann meist die IP in der Form von 192.168.*.*
5. STATUS
Als letzten Schritt unten noch aktivieren. Wenn alles klappt bleibt es auf AKTIV stehen und die Freigabe wird mit dem in 1.angegebenen Buchstaben im Dateisystem des Spark gemountet und ihr könnt darauf zugreifen.
Viel Spaß!
Netzwerk/LAN-HDD für Pingu nutzen (getestet mit 1.2.09)
Übernommen aus dem Kommentarthread zu den FAQ´s, vielen Dank an harrydirty für diese Anleitung.
- - - Aktualisiert - - -Netzwerk-HDD muss laut aktuellen Tests in Fat32 bzw. Ext3 formatiert sein,
bei NTFS-LAN-HDD´s werden zwar Dateien bei Aufnahme angelegt, diese sind aber leer.
Sofern bei einer aktuellen LAN-HDD´s (meistens in NTFS formatiert) die Möglichkeit eines Anschlusses einer externen USB-HDD besteht, kann diese
über Pingu in Fat32 formatiert werden und dann in das NAS eingebunden werden
-> hierbei beachten, das eine der im Pingu vorgegebenen Ordnerbezeichnungen u,v,w,x,y,z vergeben wird.
Über Aufnahmeeinstellungen dann diesen Ordner angeben. Müsste auch mit USB-Stick funktionieren.
Test mit Iomega Home Media Network Drive 1TB in NTFS mit angeschlossener Samsung 160GB USB in Fat32 erfolgreich
Bootvideo ändern
Wenn euch das Bootvideo nicht gefällt könnt ihr dieses per FTP (z.B. mit Link nur für registrierte und freigeschaltete Mitglieder sichtbar. unter /root/spark/Logo/ändern.
Dafür die Dateien boot.ts und boot.mp3 löschen oder umbenennen und das neue Bootvideo in das Verzeichnis kopieren --> die Datei in boot.ts umbenennen
Bootvideos findet ihr Link nur für registrierte und freigeschaltete Mitglieder sichtbar. .
- - - Aktualisiert - - -
Timer setzen
Es gibt 2 Möglichkeiten einen Timer zu setzen:
Erste Möglchkeit:
1. die Taste EDIVISION drücken. (Bei den GM´s EPG)
2. die grüne Taste (Option) drücken und EDV Zeitplan auswählen (fällt bei den GM´s weg da hier gleich der Zeitplan angezeigt wird)
3. die Sendung aussuchen und die Taste REC drücken --> Fertig
TIPP: unter Menü --> System --> PVR/HDD Setting --> Aufnahme Einstellungen --> erweiterte Aufnahmezeit kann man einstellen welche Zeit als Vor- und Nachlaufzeit zum Timer hinzugefügt werden soll.
Zweite Möglichkeit:
1. die Taste EDIVISION drücken. (Bei den GM´s EPG)
2. die grüne Taste (Option) drücken und EDV Zeitplan auswählen. (fällt bei den GM´s weg da hier gleich der Zeitplan angezeigt wird)
3. die Sendung aussuchen und die gelbe Taste (Timer) drücken
4. HDD Aufnahme auswählen und OK drücken
5. falls gewünscht Änderungen (z.B. Start- oder Stopzeit,...) vornehmen und mit EXIT das Menü verlassen
6. die Meldung mit OK bestätigen --> Fertig
!!!Hier wird die erweiterte Aufnahmezeit nicht berücksichtigt!!!
Zum löschen/editieren eines gesetzen Timers geht Ihr wie folgt vor:
EDIVISION --> gelbe Taste (Timer) drücken --> Übersicht auswählen. Jetzt seit ihr in der Timerliste und könnt den gewünschten Timer mit der roten Taste löschen oder mit der grünen Taste editieren.
- - - Aktualisiert - - -
Neue Transpoder anlegen und durchsuchen
Hier eine Anleitung wie ihr manuell neue Transponder anlegt und durchsucht:
Menü --> Installation -->Sat Intallation --> entsprechenden Sat auswählen --> gelbe Taste (TP) drücken --> grüne Taste (Hinzufügen) drücken
hier als Beispiel ARD HD
Freq: 11494
H/V: H
Sym.: 22000
FEC: 2/3
Modulation: DVB-S2
--> wenn Ihr die Daten eingegeben habt OK drücken --> rote Taste (Suche) drücken --> OK drücken --> die Frage "Änderungen speichern?" mit Ja bestätigen --> die neuen Sender werden unter der Favoritenliste ALLE am Schluss gespeichert und können dann in die gewünschten Favoriten übernommen werden.
Die Sendefrequenzen der "neuen" HD-Sender findet ihr z.B, Link nur für registrierte und freigeschaltete Mitglieder sichtbar. (fehlt leider)
- - - Aktualisiert - - -
Info´s, Tipp´s und Trick´s
E2-Image löschen:
Solltet Ihr wegen Garantie oder sonstigem das geflashte E2-Image löschen wollen habt Ihr 2 Möglichkeiten:
1. direkt aus E2 raus in dem Ihr Format E2 ausführt
2. aus Spark heraus mittel WLTool. Plugin mit roter Taste starten --> Erase E2 auswählen und mit OK bestätigen
**********************************************************
E2 aus Spark heraus starten:
Um direkt aus dem laufenden Berieb unter Spark zu E2 wechseln zu können geb es bei einigen Softwareversionen unter Menü --> System --> Werkseinstellung den Punkt "Boot to E2".
Beim GM TripleX mit Soft 1.2.54 gibt es diesen Punkt leider icht mehr im Menü. Um trotzdem zu E2 zu wechslen ohne an die Box zu gen geht Ihr wie Folgt vor:
Menü --> System --> Werkseinstellung --> EPG - 5 - 2 - 1 - 0 eingeben und Meldung mit Ja bestätigen.
Um von E2 dann wieder auf Spark zu wechseln gibt es bei einigen Images (z.B. NeuProLux) im Power Off enü den Punkt Start Spark .
.
**********************************************************
Display im Standy deaktivieren:
um das Display im Standby zu deaktivieren einfach, im Stadby, die blaue Taste drücken, Klappt nur im normalen Standby-Modus nicht im schnellen Standby-Modus.
**********************************************************Geändert von Lizard (13.10.2013 um 14:41 Uhr)
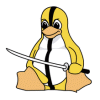
Kein privater Support
Fragen gehören ins Forum und nicht in mein Postfach
Ähnliche Themen
-
FAQ / HowTo - Edision argus pingulux-Linux (DVB-S2) NeuProLux (E2)
Von Lizard im Forum LINUX-AllgemeinAntworten: 10Letzter Beitrag: 29.06.2015, 22:04 -
Kommentarthread zum FAQ / HowTo - Spark-HD-Linux [Edision argus pingulux (plus) - Gol
Von Lizard im Forum SPARK-AllgemeinAntworten: 2Letzter Beitrag: 21.12.2013, 11:08 -
FAQ / HowTo - Edision argus vip2 (DVB-S2/-C/-T)
Von vadim im Forum Argus VIP 2Antworten: 15Letzter Beitrag: 02.10.2013, 17:17 -
Kommentarthread zum FAQ / HowTo - Edision argus pingulux-Linux (DVB-S2) NeuProLux (E2
Von Lizard im Forum LINUX-AllgemeinAntworten: 0Letzter Beitrag: 01.10.2013, 04:09






 Zitieren
Zitieren

Lesezeichen