WIN 7 richtig installieren !
Hab mal versucht eine Anleitung zu basteln, wie es gelingt WINDOWS 7 sauber zu installieren [IMG]********************************/smilies/wink3.gif[/IMG]
Bei der hier vorgestellten Neuinstallation wird euer bisher installiertes Windows Betriebssystem durch Windows 7 ersetzt. Bei einer Neuinstallation werden alle Einstellungen zurückgesetzt und möglicherweise Daten gelöscht. Eine Neuinstallation ist zwingend erforderlich, falls auf eurem PC noch kein Betriebssystem installiert ist oder Ihr Anwender von Windows XP oder einem noch älteren Windows Betriebssystem seid.
Sollte auf dem PC jedoch bereits eine Edition von Windows Vista (bis auf Starter) installiert sein, so könnt Ihr anstatt der Neuinstallation auch ein bequemeres Upgrade durchführen. Alle Dateien, Einstellungen sowie die unter Windows Vista installierten Programme werden dabei übernommen.
Für den hier beschriebenen Fall der Neuinstallation empfiehlt es sich, vorher folgende Schritte durchzuführen:
1.Datensicherung: Sichert Eure persönlichen Daten, Dateien, Original-Treiber und Anwendungen mit einem Sicherungsprogramm eurer Wahl auf einem externen Datenträger – beispielsweise einer externen Festplatte. Ich empfehle dafür Windows-EasyTransfer.
2.Originaldatenträger: Legt die Datenträger Eurer Programme und Anwendungen bereit, die Ihr nach der Installation von Windows 7 wieder nutzen möchtet. Ihr müsst diese Programme nach dem Setup von Windows 7 erneut installieren.
1.Schritt: Windows 7 DVD starten
1.Legt die Windows 7 Setup-DVD in das DVD-Laufwerk ein und startet Euren PC.
2.In den ersten Sekunden – noch bevor Windows startet – drückt bitte die entsprechende Taste (in der Regel die Taste „F12“) für das Öffnen des Startmenüs (üblicherweise auf Englisch als „Boot Menu“ angezeigt) zur Auswahl des Gerätes, von dem gestartet werden soll. Bitte beachten Sie: Sollte dieses Startmenü bei Eurem PC durch eine andere Taste als F12 aufgerufen werden müssen, so schlagt dies bitte in der Bedienungsanleitung Eures PCs nach).
3.Wählt mit den Pfeiltasten das DVD/CD-RW Laufwerk als Startgerät aus und bestätigt dies mit der Eingabetaste.
Achtet beim Neustart bitte auf den Bildschirm Eures Computers: Häufig wird auch angezeigt, durch welche Taste (in der Regel F12) das Startmenü (auf Englisch „Boot Menu“) aufgerufen werden kann.
Beispiel eines Startmenüs: Bitte wählt das DVD-Laufwerk aus um von der Windows 7 DVD zu starten.
[IMG]********************************/statusicon/wol_error.gif[/IMG] This image has been resized. Vollbild anzeigen. The original image is sized 790x93.
Wenn dieser Bildschirm angezeigt wird, drückt bitte eine beliebige Taste um die Installation zu starten.
[IMG]********************************/statusicon/wol_error.gif[/IMG] This image has been resized. Vollbild anzeigen. The original image is sized 779x124.
Anschließend werden die nötigen Setup Dateien geladen …
… und der erste Bildschirm des neuen Windows 7 erscheint.
2.Schritt: Windows Installations-Assistent
Wählt bitte zuerst die Sprache, das Format der Uhrzeit und Währung und die Tastaturbelegung aus.
Auf dem nächsten Bildschirm könnt Ihr die Installation starten oder mit einem Klick auf Computerreparaturoptionen eine vorherige Windows 7 Installation reparieren. Für eine Neuinstallation klickt bitte auf "Jetzt installieren".
Danach wählt Ihr bitte die zu installierende Edition von Windows 7 aus, für die Ihr einen gültigen Schlüssel (Product Key) erworben habt.
Lest und akzeptiert bitte die Lizenzbedingungen. Bitte beachtet, dass die weitere Installation ohne eine Akzeptierung der EULA nicht möglich ist.
Für eine Neuinstallation wählt bitte bei den Installationsarten die Option Benutzerdefiniert (erweitert) aus.
Anschließend könnt Ihr auswählen, auf welcher Festplatte bzw. Partition Ihr Windows 7 installieren möchtet. Über die Option Laufwerkoptionen (erweitert) habt Ihr dabei die Möglichkeit, Änderungen an Ihren Festplatten vorzunehmen.
Mit Hilfe der erweiterten Laufwerksoptionen könnt Ihr vorhandene Partitionen" Löschen "(die Partition wird gelöscht und der dazugehörige Speicherplatz wird freigegeben) und Formatieren (alle Daten werden vollständig überschrieben und die Partition wird in den Werkszustand zurückgesetzt).
Unbelegter Speicherplatz kann mit "Neu" in eine neue Partition verwandelt werden. Ist bereits auf einer Festplatte eine Partition vorhanden, jedoch noch freier Speicherplatz verfügbar, so könnt Ihr die bestehende Partition auch hier erweitern.
Sollte eine angeschlossene Festplatte von Windows nicht erkannt werden und nicht in dieser Auswahl der verfügbaren Festplatten auftauchen, so fehlt unter Umständen der notwendige Treiber für Euren Festplattencontroller (z.B. bei RAID Controllern). Über die Option Treiber laden könnt Ihr diesen von CD, DVD oder USB-Stick manuell nachladen.
Bitte beachten :
Wenn Ihr Windows 7 auf einer Partition installieret, auf der bereits Windows XP oder Windows Vista installiert wurde, so werdet Ihr durch eine Bildschirmmitteilung gewarnt: Alle Ordner und Dateien der älteren Windows Installation (u.a. Ihre persönlichen Ordner wie Bilder, Musik und Videos) werden – vorausgesetzt Ihr verzichtet auf ein Formatieren dieser Partition - in ein Verzeichnis WINDOWS.OLD verschoben.
Nach der abgeschlossenen Neuinstallation von Windows 7 könnt Ihr im WINDOWS.OLD Verzeichnis bei Bedarf noch nach alten Dateien suchen. Wenn Ihr sicher sind, dass Ihr keine der alten Dateien aus diesem Verzeichnis mehr benötigen sollten, könnt Ihr mit der Option Bereinigen (Start -> Computer -> rechter Mausklick auf die Festplatte mit Windows 7 -> Eigenschaften -> Bereinigen) das WINDOWS.OLD Verzeichnis später löschen und den Speicherplatz wieder freigeben.
Die Dateien der alten Windows Vista-Installation werden während der Installation von Windows 7 in ein Windows.old Verzeichnis verschoben.
Im nächsten Schritt wird Windows 7 automatisch - ohne dass vorerst weitere Maßnahmen getroffen werden müssen - installiert. Abhängig von der Leistung Eurer Hardware kann diese Phase wenige Minuten, aber auch länger als eine halbe Stunde dauern.
[IMG]********************************/statusicon/wol_error.gif[/IMG] This image has been resized. Vollbild anzeigen. The original image is sized 773x449.
3.Schritt: Windows konfigurieren
Zum Abschluß der Windows 7 Installation gebt Ihr bitte einen gewünschten Namen für das Benutzerkonto und den Computer ein.
Zur Sicherheit solltet Ihr bitte Euer Benutzerkonto mit einem Kennwort versehen.
Im nächsten Schritt werdet Ihr gebeten, Euren Windows Produktschlüssel (Product Key) einzugeben.
Dieser 25-stellige Sicherheitscode befindet sich normalerweise auf dem Echtheitszertifikat Ihrer Windows 7 Verpackung oder als Aufkleber an Ihrem PC.
Bitte beachten :
Solltet Ihr zu diesem Zeitpunkt noch keinen Product Key zur Hand haben, so könnt Ihr diesen Schritt auch mit „Weiter“ überspringen und später nachholen. Die Installation von Windows 7 wird dann zunächst abgeschlossen. Anschließend verbleiben noch 30 Tage für die Aktivierung von Windows 7
Im nächsten Schritt solltet Ihr für einen optimalen Schutz die Empfohlenen Einstellungen verwenden. Dadurch genießt Ihr eine Reihe von Vorteilen: Windows 7 bleibt immer auf dem neuesten Stand, wichtige Updates werden automatisch installiert, bei der Installation von neuen Geräten werden immer die neuesten Treiber über Windows Update mit einbezogen, Windows Defender wird automatisch in regelmäßigen Abständen nach schädlicher Software auf Eurem PC suchen und vieles mehr.
Anschließend überprüft bitte die Zeit- und Datumseinstellungen.
Befindet sich in Eurer Nähe ein verfügbares drahtloses Netzwerk (WLAN), so könnt Ihr euch bereits zu diesem Zeitpunkt damit verbinden. Sollte es sich um eine gesicherte Verbindung handeln, so benötigt Ihr für den Zugriff das passende Kennwort (WEP/WPA Schlüssel).
Sowohl bei normalen als auch bei drahtlosen Netzwerkverbindungen werdet Ihr von Windows 7 nach dem Standort gefragt.Die Bestimmung des Standortes hat Auswirkung auf die Sicherheitseinstellungen Eures PCs. Mit der Option Heimnetzwerk vertraut Ihr den anderen angeschlossenen Rechnern im Netzwerk, der Rechner wird für andere im Netzwerk sichtbar und Ihr könnt einer Heimnetzgruppe beitreten. In einem Arbeitsplatznetzwerk dagegen bleibt der PC sichtbar, kann dagegen aber nicht einer Heimnetzgruppe beitreten.Für den Standort Öffentliches Netzwerk sind die Sicherheitseinstellungen am höchsten, Euer Computer sendet keine Kennung aus und kann keiner Heimnetzgruppe beitreten.
[IMG]********************************/statusicon/wol_error.gif[/IMG] Vollbild anzeigen
… und euer Desktop wird vorbereitet.
Du/Ihr hast es geschafft – Glückwunsch! Willkommen bei Windows 7.[IMG]********************************/smilies/yes.gif[/IMG]
Ergebnis 1 bis 2 von 2
Thema: Win 7 richtig installieren !
-
04.10.2013, 15:37 #1
Win 7 richtig installieren !
Gruß
wolleste
Ich mach das hier freiwillig
-
 Advertising
Advertising
-
04.10.2013, 17:16 #2
Man sollte vielleicht erwähnen, dass wenn man Windows 7 auf einer vollkommen jungfreulichen, unpartitioniert und damit auch nicht formatierter Partition installieren will, die fast unvermeidliche und manchmal hinderliche, reservierte 100MB Partition automatisch angelegt wird.
In dieser reservierten Partition wird für den speziellen der Bootloader zur Entschlüsselung der Bootpartion verwendet, was man nur bei Windows 7 Ultimate machen kann und braucht.
Um diese 100MB zu vermeiden, muss man bei der Installation erstmal die Partitionen anlegen lassen, dann aber wieder zurückgehen und die für die Installation von Windows 7 vorgesehene Partition löschen, aber die 100MB reservierte Partition nicht löschen. Die 100MB Partition dann auf die gewünschte Größe vergrößern und selber formatieren. Dann kann man diese Partition zum Installieren von Windows 7 auswählen, ohne dass eine reservierte 100MB Partition automatisch angelegt wird.
Der Bootloader (ntldr) liegt dann wie gewohnt in dieser startbaren Partition, was die Installation anderer Betriebssysteme dann auch nicht behindert. Nur so kann man z.B. dann Ubuntu mit Hilfe von Wubi zusätzlich zu Windows 7 als Dualboot-System installieren.Geändert von Rimini (04.10.2013 um 17:24 Uhr)
 Es gibt keine dumme Fragen, nur dumme Antworten.
Es gibt keine dumme Fragen, nur dumme Antworten.
Ähnliche Themen
-
Die Speicherkarte richtig vorbereiten mit dem Panasonic SD Formatter
Von tamalual im Forum NDSAntworten: 8Letzter Beitrag: 27.08.2015, 18:53 -
Wie frage ich richtig ?
Von wolleste im Forum Kaufberatung CI-ModuleAntworten: 0Letzter Beitrag: 04.10.2013, 19:07 -
So postet Ihr richtig !
Von wolleste im Forum Ankündigungen/Informationen und Anleitungen (Tutorials)Antworten: 0Letzter Beitrag: 03.10.2013, 17:04 -
Mounten aber richtig!
Von Mostfass im Forum How To´sAntworten: 0Letzter Beitrag: 03.10.2013, 16:56 -
Wie poste ich richtig im Apple-Bereich
Von Marokide im Forum AllgemeinAntworten: 0Letzter Beitrag: 29.09.2013, 20:31





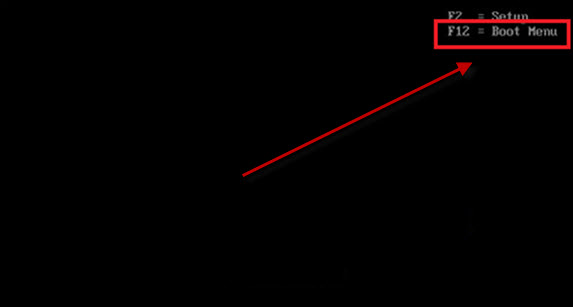



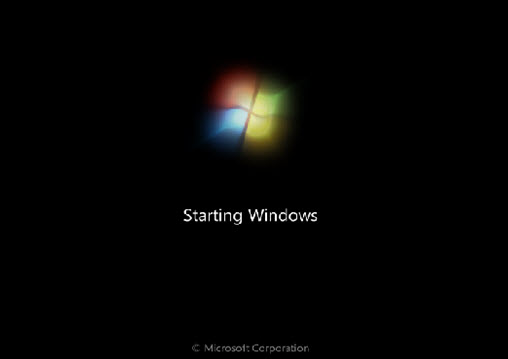

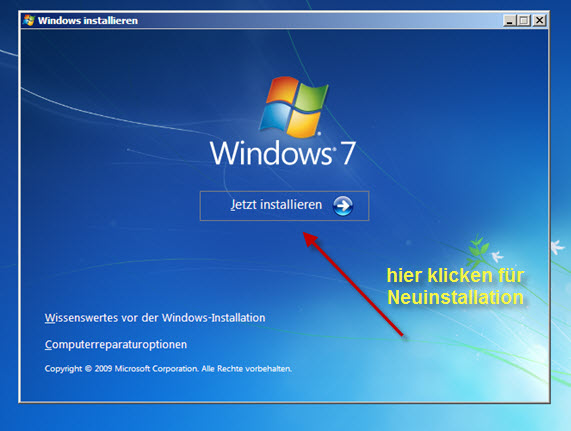


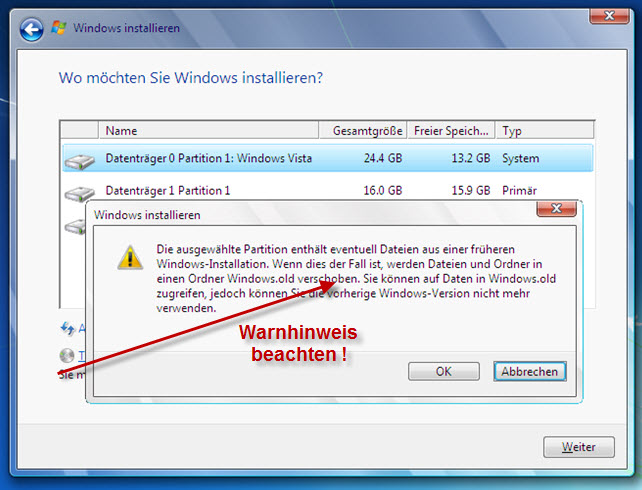

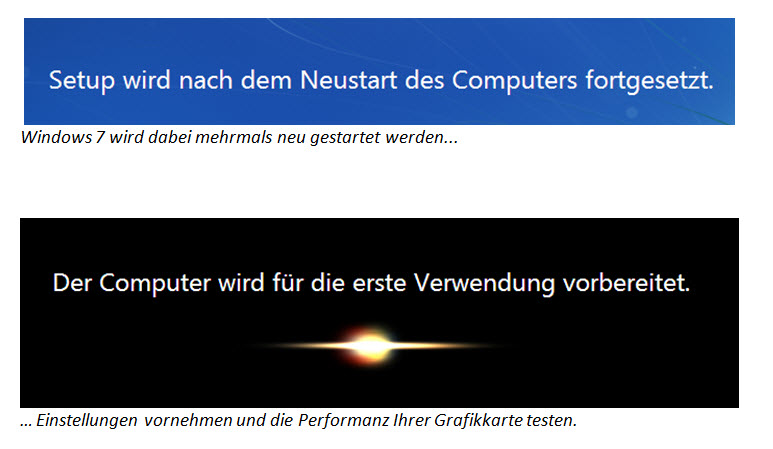
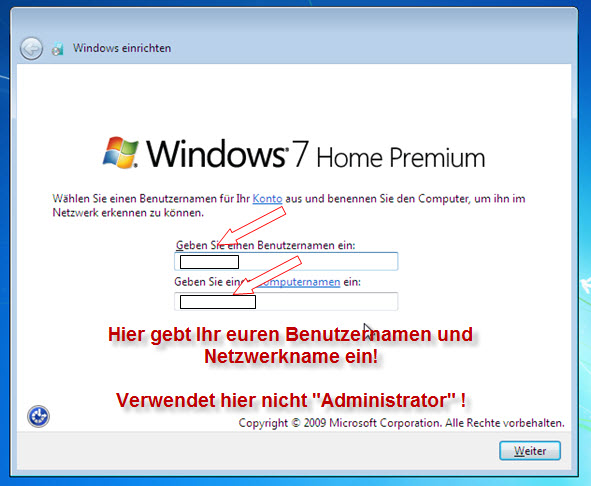
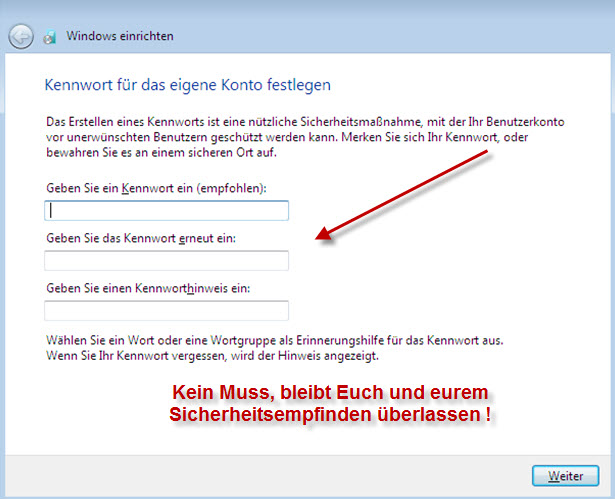

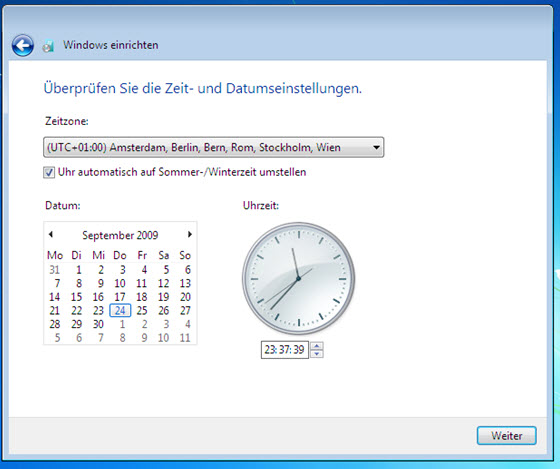



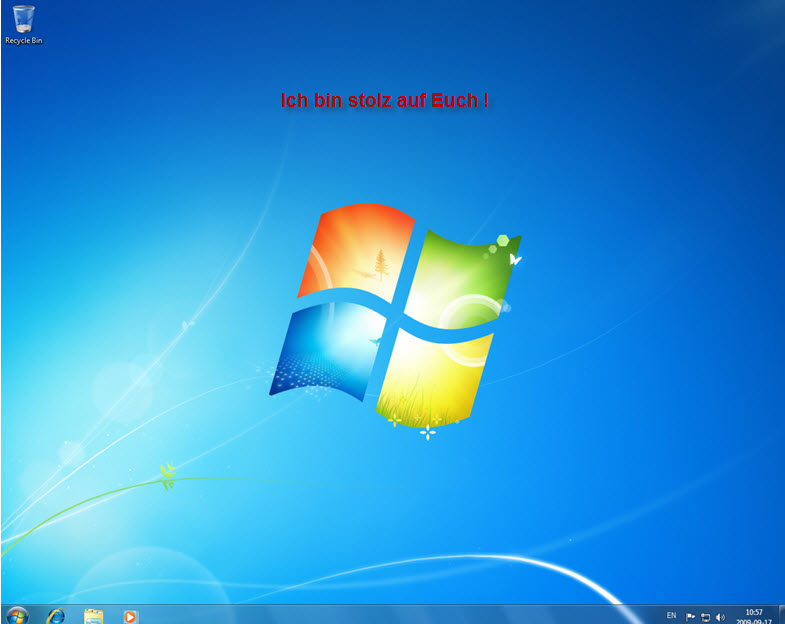

 Zitieren
Zitieren


Lesezeichen